More Neo Musings

In the last article I discussed the AlphaSmart Neo as a prototype for a modern incarnation of the portable manual typewriter, electronic rather than physically printed ink on paper, but minimalistic and writerly-focused, to mimic the experience of writing on a manual typewriter but with the simplicity of a basic electronic text editor, packaged into a very usable keyboard.
The irony of discovering the Neo as an almost ideal electronic writing instrument is that, just as with manual typewriters, they too are no longer being manufactured; though they can be found on the used market for a quite reasonable price, evidenced by Rev. Ted Munk's recent Neo acquisitions, as described on his blog.
And so in keeping with the idea of using a Neo as a practical writing tool, and given the possibility that a person so acquiring such a device on the used market might do so absent the full software owner's manual, which goes into much more detail of the device's operation than the paper booklet, I thought it might be useful to present in some detail how the Neo and its accompanying manager software work together to transfer files, some of the quirks in doing so, and a lengthy list of special keyboards commands and hidden international language symbols available.
Keep in mind that the Neo was originally designed as a classroom instruction tool, where a teacher would have an IR beaming device on her classroom computer to send documents to and from each student's Neo keyboard. Since my interest is in using the Neo as an adult writing tool, I'm going to skip those functions specific to the realm of classroom instruction; should you be so interested, the information is available on Renaissance Learning's website.
Working With Files:
First, ensure you've downloaded from Renaissance Learning the latest version of Neo Manager, version 3.9.3, which gives compatibility with 64-bit operating systems.
File management on the Neo happens one of two ways. First, the eight File keys each represent "work spaces" for eight individual unnamed documents. The key concept here is that the document in each work space File remains unnamed, unless you choose to save it in another part of the Neo's memory with a file name, which you do using the crtl-S command. Once saved as a named file, you can clear the contents of that File key using the clear file button, freeing it up as work space for another document. The flexibility offered by this system is that you can thus have eight unnamed documents, all in the process of being written; to switch from one document to any other just hit the other document's File key and proceed. This is another nice feature for the working writer: wherever you last left the cursor within a document, it will return to that position when you reopen that file once again.
Secondly, you can also reopen and work on files previously saved under their own name. To do so, you first open an empty File key as a temporary work space for that document, then press the crtl-F or ctrl-O key combination and scroll down until you find the file name of interest, then hit Enter to select and open that file. You'll have to scroll down past the list of Files 1-8 to find the named files. You'll also notice an asterisk in front of the work space File number within which you're opening that named file.
When you do edits to the previously saved named file that you've now reopened, the changes are automatically made and saved to that file in its original memory location as you type. So when you're done with the edits, just hit clear file to empty it out of the temporary work space File you opened it within, and it will still be saved but with the changes you've made preserved.
Another way that some people like to work with documents in the work space File keys is to reserve one such space as a table of contents for the other seven work spaces; I like to use File 8 for this purpose. An alternative method is to use the first line within each document as a descriptive title for what that document pertains to. You can also combine both of these methods.
For instance, suppose you were working on a novel. You could use seven of the eight File spaces for various chapters or sections of your book, with the eighth File space reserved as a meta-index of where the other seven Files fit within the context of the novel.
Just yesterday I introduced my young grandson to the Neo keyboard, and have preserved File 1 as his personal work space, for a piece he's begun working on. He now knows that when he wants to work on it again, he hits the on/off key and presses file 1 to get back to where he last left off.
When using the Neo Manager software to transfer whole files to your computer, via USB, you'll see the File 1 through File 8 work spaces, along with any documents presently available to be copied to your PC, which will be simply named with the work space file number itself. Note that you will not see any of the named files present; they're still in your Neo, but not directly accessible. In order to transfer named files to your PC, before connecting via USB you have to open a named file in one of the eight work spaces Files. Then connect and open Neo Manager; the file's text will now be present in the work space File, where you can select to transfer it. Keep in mind that the file names of named files don't get transferred, only the content, and so after transferring them you'll want to rename them on your PC accordingly.
The transferred files are by default stored in the "Neo USB" folder on your PC, as simple text files. Because by default they get named with the work space File number they resided within at the time of transfer, if you subsequently do another download of a different document from the same work space File number, it will want to over-write the old file on your PC of the same name. For this reason, it's a good idea, after transferring files to your PC, to rename them accordingly, to avoid any conflicts which might cause old files to be overwritten. To make this more convenient, I will usually ensure that the name of the file, in quote marks, is on the first line of the document, so that when I review the transferred files on my PC after transfer I can easily know how to rename them.
Working on Documents:
Cursor movement within files is an important feature you need to know about, that can greatly aid the usability of the device as a writing tool, accessed via a series of keystroke sequences.
To move the cursor left or right, use the left and right arrow keys.
To move the cursor up or down one line of the display, use the up and down arrow keys.
To move the cursor up or down one full screen height at a time, use the cmd-up arrow or cmd-down arrow key sequence.
To move the cursor to the far left or right of the current line, use the cmd-left arrow or cmd-right arrow key sequence.
To move the cursor to the beginning of a document, use the home key.
To move the cursor to the end of the document, use the end key.
To move the cursor to the beginning of the previous word, use the option-left arrow key sequence.
To move the cursor to the beginning of the next word, use the option-right arrow key sequence.
To move the cursor to the beginning of the previous sentence, use the ctrl-left arrow key sequence.
To move the cursor to the beginning of the next sentence, use the ctrl-right arrow key sequence.
To move the cursor to the beginning of the previous paragraph, use the crtl-up arrow key sequence.
To move the cursor to the beginning of the next paragraph, use the crtl-down arrow key sequence.
Together, these various cursor movement sequences are a powerful way to overcome the main limitation of the Neo, that being its narrow screen height.
I should mention that there are various font sizes available, which determine how many lines of text are visible in the screen. The crtl-option-cmd-F key sequence opens up a menu where you can arrow up or down to whatever font size you wish, then hit Enter to select that size, at which time the Neo returns you to the document being worked. These sizes are as follows:
System (4 lines per screen)
Small (6 lines per screen)
Medium (5 lines per screen)
Large (4 lines per screen)
Very large (3 lines per screen)
Extra large (2 lines per screen)
Notice that the System and Large choices are each 4 lines of text, but have different font sizes, with the System font being wider than the Large size.
On the Yahoo AlphaSmart Writing Tools User Forum you'll find older threads discussing other custom fonts that people have created, and how to load them onto your Neo. I haven't done so, as I usually use the Large size option and find it a reasonable compromise between readability and having enough lines of text visible for efficient work flow.
Selecting (highlighting) text is another valuable feature, with various keyboard command sequences to assist you. These are:
To select/deselect one character to the left or right, use the shift-left arrow or shift-right arrow key sequences.
To select/deselect one line of text up or down, use the shift-up arrow or shift-down arrow key sequences.
To select from the cursor position to the beginning of a word, use the shift-option-left arrow key sequence.
To select from the cursor position to the end of a word, use the shift-option-right arrow key sequence.
To select from the cursor position to the beginning of a line, use the shift-cmd-left arrow sequence.
To select from the cursor position to the end of a line, use the shift-cmd-right arrow sequence.
To select an entire file, use the crtl-A or cmd-A key sequence.
To cut selected text to the clipboard, use the ctrl-X or cmd-X key sequence.
Many of these key sequences should be familiar to Windows or Mac users. However, unlike with Windows or Mac computers, once you select a portion of text it will not automatically be overwritten once you begin retyping. You will have to highlight and delete a portion of text before over-typing, using the backspace or delete key first.
To paste text from the clipboard into wherever the cursor is currently positioned, use the ctrl-V or cmd-V key sequence.
To delete a character or selection to the left of the cursor, use the backspace key.
To delete a character or selection to the right of the cursor, use the delete key or ctrl-backspace key sequence.
To clear the entire contents of a file, use the clear file key.
To clear the contents from all eight workspaces at once, use the shift-ctrl-option-cmd-clear file key sequence.
To permanently delete an entire file, use the option-cmd-clear file key sequence.
To permanently delete all files, use the ctrl-option-cmd-clear file key sequence.
To recover the last 40 characters deleted, use the ctrl-option-cmd-R key sequence.
To recover a file from last deletion, use the option-cmd-R key sequence.
To recover an entire file, use the ctrl-shift-option-cmd-R key sequence.
(Note: I don't know the exact difference between this feature and the previous; they both sound like they do the same thing. You might want to, before filling your Neo with important writings, try out these two sequences on test files to observe better how they work.)
To find text, use the find key or cmd-F key sequence. To find again, use the cmd-G key sequence.
To find and replace a word, use the ctrl-find key sequence.
The Neo has a spell check feature along with thesaurus. Additionally, custom words can be entered into the spell checker, but doing so takes away memory capacity that could otherwise be used for writing content.
To check spelling within a document, use the spell check button.
To spell check the current word containing the cursor, use the cmd-spell check key sequence.
To turn spell check on/off, use the option-cmd-spell check key sequence.
To spell check a selected section, use the ctrl-spell check key sequence.
To ignore all occurrences of a word in spell check, use the ctrl-I key sequence.
To replace all occurrences of a word within spell check, use the ctrl-enter key sequence.
To open the thesaurus, use the ctrl-T key sequence.
The Neo also has a thorough document statistics feature, usable to the writer.
To view the statistics of character count used and available, use the ctrl-cmd-I key sequence.
To view the statistics of pages used and available, use the cmd-I key sequence.
To view the statistics of word count, character count, paragraph count and spaces in a file, use the ctrl-option-cmd-I key sequence.
To view the number of characters in all files, use the shift-cmd-I key sequence.
To view a more detailed word count, use the ctrl-W key sequence and scroll down for additional information.
To view system details, use the option-cmd-V key sequence.
File operations:
There are various commands to create, open, select and delete whole files. They are:
Create new file: ctrl-N
Open file: ctrl-O
Save and name a file: ctrl-S
Select file: ctrl-F
Delete file: ctrl-D
Miscellaneous Commands:
To view the clipboard contents, use the ctrl-option-cmd-C key sequence.
To view the clipboard status (characters), use the ctrl-shift-option-cmd-C key sequence.
To view the clipboard status (pages), use the option-cmd-C key sequence.
To start a typing timer, use the cmd-find key sequence and follow the prompt.
Battery check: the battery status indicator is shown when the unit powers up, but to check the battery at any time, use the ctrl-cmd-B key sequence.
The idle timer, which determines how long the Neo sits unused before it powers off, can be set using the option-cmd-T key sequence.
There is an extensive help file available, which can be viewed by using the ctrl-h or cmd-H key sequences. The contents of the help files can be copied using the ctrl-C key sequence.
Special characters:
There are many international and special characters available via keyboard commands. I won't list the international ones as there are too many, but here is a list of special characters you might find useful:
™: Option-2
®: Option-R
©: Option-G
° (degree superscript): Option-shift-8
(infinity): Option-5
½: ctrl-option-2
: ctrl-option-3
¼: ctrl-option-4
÷: option-/
±: option-shift-=
ƒ: option-F
¢: option-4
£: option-3
ß (beta): option-S
(sigma): option-W
(pi): option-P
µ (mu): option-M
(omega): option-Z
Conclusion:
As you can deduce from this plethora of detail, the Neo is well outfitted for the task of first-draft writing. Its only real limitations are a fixed internal memory that can't be expanded or upgraded (but which is enough for about a full novel), and for longer documents having to use a proprietary manager software on one's computer for file transfer. But aside from those few issues, it remains a writing tool virtually unmatched for its combination of undistracted writing, excellent keyboard and virtually unlimited battery life, in a lightweight, rugged package; and now very inexpensive to purchase on the used market.
I'd recommend you try one out for yourself, if writing is your thing.
Post-Script: I wrote the bulk of this piece on the Neo itself, referring to a print-out from the software manual for the details of the special commands and characters. Then I discovered that the old version 2.0 of Neo Manager, that I'd recently loaded onto my new 64-bit OS laptop, wouldn't communicate to the Neo. I ended up visiting Ren Learning's website and downloaded the latest version (3.93) of Neo Manager, which gives compatibility to 64-bit OSs like Windows 7,8 and 10, and finally I got them to talk.
Somewhere in the distant past I can recall reading on the Yahoo Neo discussion group some mention of clearing off the other applications from the Neo, including the dictionary and thesaurus, in order to free up more memory for your writing content. But I haven't done that yet; I figure if mine gets too full, I should transfer the files to my PC for backup and only have present on the Neo work currently in progress.
I must also add that while writing this on the Neo I included all the HTML markup code I'd need for line breaks, bolding, italics and hyperlinks, which makes proof-reading the document afterwards more like an eye chart than an essay.
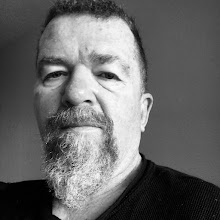
2 Comments:
Thanks, Joe! Some very useful information here. I really like my neo, I bought it (new some years ago) as a device for writing on the move. For writing in damp weather or on the beach I wrap the neo in cling flim. Exporting text directly to Scrivener on my mac is really simple and easy with a USB cable.
Well, this is handy as all heck (:
Been having a ball with my Neos. I'm quickly settling on the idea that they are superior to the Danas for their intended purpose.
Post a Comment
<< Home