A Typecaster's Guide to the Road
Having just returned from a 21-day epic vacation, where I was able to typecast and update my blog every day, I’ve learned a few things along the way that might be helpful to anyone thinking about lugging their typewriter along with their suitcases.
Your methods and requirements might be different than mine, because you’re using different tools. I’m going to describe for you my tools and methods, with the hope that there’s enough commonality for you to gain some valuable insights.
WHY TYPECAST?
Before we delve into the means of doing so, perhaps I should touch on the “why” of typecasting on the road. After all, it would be a lot easier to forgo the typewriter for the duration of your vacation and just blog with little bits of ones and zeroes.
First, a typewriter demands your attention. You have to find a place to set it up, a place for you to sit, and a chunk of time from your busy vacation dedicated to the task. Sure, you could thumb out a chunk of text with your smart phone while standing at the South Rim of Grand Canyon, killing two birds with one stone, but I’ll bet that the results won’t be nearly as good as a more concentrated effort.
Second, a typewritten sheet of paper is a singularity. It exists as a finished work, regardless of your ability to connect to the Internet from deep in the boonies. It doesn’t need electricity to produce, and with a bit of protection from the elements can easily withstand the most extreme physical abuse, until you return to civilization.
Third, you’ll be walking in the footsteps of giants. There were others here before you, some giants in their fields, who lugged typewriters out of the office and into the wilds, or battlegrounds. Think of it as upholding an almost forgotten tradition.
THE TOOLS
You will need a typewriter; accessory kit; digital camera; Internet-connected tablet, smart phone or laptop device; along with, at some point, a WiFi and/or cell phone signal, depending on your hardware.
THE TYPEWRITER
You will need a manual typewriter, obviously. And you might think that the smaller, the better. This might be true if you were traveling via airline, where carry-on restrictions can be an issue. But for this article, I’m assuming you’ll be traveling by car. While I brought my smallest machine, a Hermes Rocket, I found that it wasn’t necessary, that weight and size, within reasonable limits, weren’t an issue, and that I could have easily brought a medium-sized portable with better typing action. Lucky for me, the Rocket was reliable and adequate for the job. But if you plan to be on the road for an extended duration, take your best typing machine, one that’s also very reliable.
While driving I kept my Rocket on the driver’s side back seat, along with the accessory kit, and thus there would’ve been plenty of room for a larger machine, if needed.
True enough, I did lug the typewriter into our hotel room every evening (and back out again that next morning), sometimes up and down stairs to a second-floor room because the motel lacked elevators. But the burden wasn’t excessive.
Will you need to bring a fresh ribbon? No, ribbons can last for years. Just make sure the one currently installed makes a good, dark imprint.
ACCESSORY KIT
You’ll need some supplies along with that typing iron. For starters, bring a cartridge of correction tape. Liquid “Wite-Out” is a bad idea for typewriters, in case you missed that day of typewriter Boot Camp.
I also carry a pocket-sized electronic dictionary, just in case I can’t use a cell phone to spell check a word. It’s more compact than a printed dictionary, and a reasonable compromise.
How about paper? I typecast onto yellow engineer’s paper, and so brought a pad, along with some blank printer paper for use as backing paper. You do use backing paper with your typewriter, right? It improves the imprint, and helps preserve the platen.
You can also improvise with those little pads of hotel stationery, which I’ve done in the past, for short pieces, but I find them inadequate for lengthy articles. So bring your own paper (BYOP).
I’m assuming you’ve brought a reliable machine. But what if not? Bring a small tool kit, if your machine has some recurring little niggling issue; you know its needs best.
For periodically cleaning the type slugs of ink clogs, just use the hotel-supplied bathroom tissue.
If you’re like me, you prefer to first-draft your pieces with fountain pen. Fine, take your pen and writing pad kit as an additional accessory, but think about ink refills. I like piston-filler pens and bottled ink. If you do bring an ink bottle, think about how to keep it from leaking. A double-sealed freezer bag, with some absorbent material inside, is good for starters.
Don’t forget to take your favorite typewriter pad, because you’ll often be typing late at night on some rickety hotel room table, with the machine sliding around on the worn Formica and making enough of a racket to disturb the bikers next door making that once-in-a-lifetime porn movie.
THE CAMERA
Unless you plan on lugging a full-blown computer and flatbed scanner along with your water bottle and bag of trail mix, you’ll be digitizing your typewritten missives using a camera. Most people these days have smart phones, so perhaps that’ll do. In the past, I’ve used the on-board camera on my old iPad2, and found the results marginal at best. Perhaps newer phones would work better.
I brought two compact digital cameras, and either one is fine for capturing an image of your masterpiece. They both have zoom lenses, which come in handy. It is preferable if the lens is at least f/2.8, because sometimes you need the extra speed under the dim light of a hotel room table lamp. I’ll discuss how to shoot with the camera further down.
SMART PHONE/TABLET/COMPUTER
The image you shoot of your typewritten piece will need to be modified and formatted to make it easily read online, and so you’ll need a device with photo editing software installed, that you are already competent with using. I use an older iPad2. With the iOS platform there are literally thousands of such apps available, but the one I use is called Filterstorm, and costs only a few dollars.
You’ll also need a text-editing app, to make final changes to your article’s HTML code prior to publishing. For this I use the iPad’s built-in Notes app.
Personally, I feel that a tablet device is preferable to a smart phone because of the screen size, but if all you have is a phone, fine; just practice with it ahead of time so as to ensure you can adequately import and edit photos.
Don’t forget to bring your chargers, along with any USB cables and adapters needed to connect between a stand-alone camera and a tablet or phone. For my iPad, I use the USB adapter and a cable that adapts to my cameras, so I can import images to the tablet. And of course the wall chargers for both the camera batteries and iPad itself.
ONLINE PHOTO HOSTING
I find it essential for blogging to host my photos online, using a service like Flickr. With my Flickr account, there is a way to set up ahead of time your own personal email address that will permit you to email individual photos directly from your tablet or phone to your Flickr account’s Photostream. Set this up ahead of time, back home, from your main computer. Then make sure to add that email address into your device’s contacts list.
The way that my blog articles get written is I first upload all the images needed for that article to Flickr, then capture the HTML code for each image off Flickr, paste the code into a text editor, make changes, then copy/paste the final code into the article’s Blogger template.
INTERNET CONNECTIVITY
My iPad2 is WiFi-only, so I don’t have to worry about a data plan while on the road. But WiFi service can be sketchy, depending on the location. Obviously, my method is to wait until tucked in for the night at a hotel, then use their WiFi to connect. You can also use retail stores like Starbucks or McDonald's, but if so be aware that their signal can often be very slow, so make sure you’ve done all the preparatory work of typing, photographing and editing the photo ahead of time.
Several times while on vacation, I had to struggle to maintain an adequate WiFi signal. Sometimes the hotel is having issues. If so, contact the office and ask them to reboot their router. Only once did I have to drive off-site, late in the evening, to a Starbucks in order to upload my images and construct my blog article.
TECHNIQUE: Photographing Your Typing
Lighting is crucial to how well the image is recorded. Ideally it should look the same as if scanned, but that’s rarely if ever a reality. The two most important details are evenness and intensity of light, with evenness of prime concern.
Ideally, you should photograph the piece in daylight, using bright shade if possible, such as out doors in the shade of a building. After dark, find a spot with multiple lamps in close proximity, such as a bathroom vanity or nightstand between twin beds with two lamps side-by-side. You’ll want to position the sheet so it’s as evenly lit as possible. You might have to angle the sheet toward the camera for more even lighting.
Make certain to keep the sheet flat, for optimal focus from center to edge. Use the hotel room’s guest portfolio binder for this purpose, if need be.
Before recording the image, set a white sheet of blank paper in the same position as the typed sheet and do a custom white balance on your camera; this will ensure the colors are somewhat normal, since room lights can vary from incandescent to fluorescent, or a mixture of both.
Next, you’ll want to hold the camera as far away from the sheet as possible, and zoom in to get the text to nearly fill the screen; this will reduce barrel distortion. Here it’s critical to ensure you’re perpendicular to the center of the sheet. You can visually gauge this by observing whether the edges of the paper are parallel with the image borders; if not, you’ll see “key-stoning” in the image, in either or both the horizontal and vertical axes, where a pair of sides are not parallel, but converge. If there is key-stoning, you’re too close to the wide end of the paper, so you’ll want to move the camera slightly toward the narrow end.
Depending on the intensity of light, you want a shutter speed fast enough to hand hold the camera without image blur. If you can’t increase the light, then set the camera to “A” (aperture priority) mode and set the lens to its widest setting (the lowest f-number). Then go into the camera menu and increase the ISO setting sufficient to get a shutter speed of around 1/100 second, at least. If you increase the ISO too much, the image will get noisy, depending on the technology of your camera.
Depending on your camera’s lens, you might have to zoom out wide, then move in closer, so you can take advantage of the lens’ wider aperture at shorter zoom settings. If the camera lens has a constant maximum aperture at all focal lengths, then this is not an issue. Again, this depends on the lens and how much light you have available.
Lastly, ensure the camera lens can achieve sharp focus on the sheet. This can be a problem with some cameras when zoomed out and if too close to the sheet. Sometimes the lighting is insufficient for the camera to auto-focus properly, and so you might have to set the camera to manual focus and adjust it accordingly.
Before taking the picture, wrap the camera strap, if so equipped, around your neck, and stretch the strap tight. This will help stabilize the camera. Also ensure your body, or the camera, isn’t shielding the light and casting a shadow on the paper. If using twin table lamps on a nightstand for illumination, try to position the camera in the middle between, and slightly above, both lamp shades, with the typed sheet atop a flat surface directly centered under both lamps. If shooting on a bathroom vanity below bright fluorescent lights, you’ll find shadows will be cast unless you position the paper on a flat, stiff support (like the hotel guest portfolio) near the back of the vanity and angle it forward toward the camera.
Once you make an image, immediately review it, zooming in to ensure the letters are sharply in focus. If not, repeat until the results are adequate.
Since most mobile apps won’t permit working with raw files, be sure to set your camera to shoot large JPEGs.
TECHNIQUE: Massaging Your Message
You have a shot of your typing, but it’s most likely not ideally exposed or framed, so you’ll want to import it to your tablet device for editing. Newer cameras can do this wirelessly, but if yours doesn’t permit this, you’ll want to now connect your cables between camera and tablet, doing so with both turned off. Then turn on the tablet and log-in to its screen password, if needed, so now you’re at the home screen. Then turn on the camera. Depending on the camera and menu settings, you may have to first select “PC” from the camera menu. The tablet should sense the camera and open up a screen permitting you to import images.
On my iPad, I don’t use it for storing the bulk of my travel photos, only for processing and uploading photos intended to immediately go online. So I only select the typed piece’s image, and any accompanying photos, if needed.
After the import, if your tablet asks you to keep or delete the images off the camera, be sure to select “keep.”
Next, I’ll open my photo editing software, then open the image of the typed piece for editing. You may or may not be using Filterstorm, so I’m not going to delve into the menu details too deeply. Just be familiar with the capability of whatever software you’re using.
I first straighten the image, if needed, so the lines of type are parallel to the image borders. Filterstorm doesn’t permit keystone correction, hence the need to ensure it’s shot straight-on in the camera.
Next, I will rotate the image so the text reads normally.
Next, I use the cropping tool to crop down to just the part of the typed page I want, which is from just above the title to just below my signature, and just outside the left and right margins.
Then I will resize the horizontal dimensions to what’s required by my Blogger template. I usually resize to 1000 pixels wide in Filterstorm, and let the height be whatever it needs to be so the aspect ratio is maintained as normal.
I should now discuss the issue of image size in more detail. My Blogger template is set for images 650 pixels wide. However, if the image is already 650 wide in Flickr when I cross-link the image code into my Blogger template, the results are usually substandard, because some kind of behind-the-scenes compression happens during the transfer process. Also, depending on your typewriter’s font size and how big the paper is, it might be difficult to read the piece without clicking on the picture and enlarging it; how big it enlarges depends on its actual size on your hosting site. So I usually upload the image to Flickr at a width of 1000 pixels.
Next you’ll want to adjust the image tones using the levels feature. I use levels to pull in the bright and dark points closer to the envelop of the histogram. Then I adjust the brightness and contrast so the image has more punch, but not too much. My blog’s style is to maintain detail in the paper texture, so the reader can see the physical attributes of the typed sheet, including any corrections. However, your style might differ; some people like to blow out the paper entirely so the printed text appears to float against a white background. Adjust according to taste.
Next, I apply some slight sharpening. It is easy in Filterstorm to apply too much; I adjust the sharpening slider downward from the default setting to 5. You can tell if the image was over-sharpened when viewed online, as there will be a slight white halo around the letters. You also don’t want too little sharpening, else the letters will appear slightly smeared.
TECHNIQUE: Upload Your Image
Once the image has been massaged to your liking, you need to get it up to your hosting site. In Filterstorm, all the adjustments thus-far have been made only to the preview image. You’ll now want to save it, but you have to tell it whether to save to the tablet’s camera roll, or directly email the image. If I’m not within reliable WiFi range, I’ll just save to the camera roll and email later; otherwise I’ll email immediately. Whichever method you select, the software then applies all your image adjustments to the full sized file, in the order you applied them.
As I mentioned earlier, I have my Flickr set up with its own email address, that’s stored in my tablet’s email favorites. If I opted to immediately email the image, once Filterstorm applies all the image adjustments it will then open an email dialog box with the image attached and the message title of “Photo.” In Flickr, whatever the email title happens to be becomes the photo’s caption, and so I will want to alter the title accordingly. Then I select my Flickr email address from my list of favorites, and send it off.
I will wait several minutes before checking Flickr to see if the image has appeared in my Photostream. If not, check your email app’s outbox to see if it’s stuck there; if so, you might have to resend it. This happens with sketchy WiFi service.
Since my blog articles are accompanied by a title image, and sometimes additional “bonus” images, I’ll edit and email these to my Flickr account using this same method.
TECHNIQUE: Editing the HTML Code
Many of you host your blog on Blogger, while others use Word Press. Since I’m not familiar with using Word Press, I’ll stick to discussing Blogger. Also, the specific details herein refer to using an older iPad2, using iOS version 7.1.2; I cannot verify these or different issues exist on other hardware or software versions of the iPad; neither can I speak to doing this on the various flavors of the Android platforms.
Once your blog article’s images have been uploaded to your hosting site (such as Flickr), you’ll want to capture the HTML code of each image and paste it into a blank text editor document for further editing. First, be certain you’re copying the correct type of code from Flickr. You don’t want the shortcut link to the image; what you want is the code that contains within it the full address to the image, including in that address the “h t t p” front portion and the “. j p g” back portion; there will also be “width” and “height” values for the image contained within this code.
This is where it all gets tricky, and where I’ve had to modify my technique over the years, as Flickr and Google (the owners of Blogger) continue to mess with their code, while the Safari browser on iPad doesn’t fully support these more advanced features.
The first thing you’ll notice, if you’ve gotten this far, is that you can’t highlight and copy the image code in Flickr from the Safari browser at all. At this point you’re probably thinking I shouldn’t even be messing with using an iPad on the road, instead should have taken a laptop. You’re probably right. But I don’t have a modern laptop, and plus I’ve figured out a workaround.
The problem with Safari on iOS is it doesn’t support all the features you’d expect of a desktop browser. Neither does Chrome for iOS. And the Flickr app for iOS doesn’t support grabbing image links, either, so you have to stick with the browser version of Flickr.
So what you do is, before leaving for your road trip, purchase, download and install the Puffin browser from the Apple Store. The Puffin browser is a virtualized version of a full desktop variation of the Firefox browser, that’s running live from a server in California. So as you do things in Puffin, it’s doing them live, real-time, on a real desktop version of a browser, running on a remote server. I only use Puffin for light browsing, and for finishing these blog articles, never for online e-commerce; even though they guarantee security and privacy, you can’t be too careful.
Once I’ve emailed my blog article’s images to my Flickr Photostream, I’ll open that Photostream in Puffin, then click on each image and click the share arrow icon. Then select the “embed” option, where the full HTML code of that image is available to be copied. Highlight the entire text shown, then select “copy.”
You’ll want to do some additional editing of the HTML code of each image, otherwise each image will have Flickr attribution tags attached, from the default HTML code you copied; and you’ll also need to add more code to make up the completed Blogger article.
So instead of editing the final HTML code within Blogger itself, it’s easier to do so using the Notes app on the iPad. I’ll start a fresh sheet in Notes, then paste the code from each image into that sheet, in the order desired for the finished article, with a space between each set of image codes. For my typical blog article, this means the lead-in photo’s code gets pasted first, followed by the code for the typewritten piece.
Now I can edit this code easily in Notes. First, each image code will look like this:
What you want to do is to remove the parts of the code highlighted in yellow, so it reads as follows:
Because empty line breaks aren’t themselves recognized in the HTML code of your Blogger template, a space between sets of image code doesn’t automatically put a space between images; you have to add code specifying a line break. To do this in your code, add the line break code “< b r >” (but without spaces) at the end of the first image code and another in the space between the two, as shown below in the finished code for a blog article:
Note in the above example that I’ve also added additional text below the second image. Every paragraph break needs its own set of line break codes, just like between images.
Also, the word Post-Script: has bolding code before and after it. Italics code works the same way, just substitute an “i” in place of the “b”.
One last adjustment you’ll have to do is to resize the width and height numbers in each set of image codes, to fit into your Blogger template. They’ve already been corrected in the above example, so let’s see what they looked like before:
I want to change the width to 650, in keeping with the conventions of my Blogger template, but want to scale the height proportionally, to keep the aspect ratio normal. Using the calculator app on my tablet, here’s the conversion:
650 / 685 * 1024 = 972
So I would change the “685” part of the code to read “650,” and change the “1024” part of the code to read “972.”
In the published blog article, the image will then be 650 pixels wide, but clicking on it brings up the full sized image.
Once the article’s code is finished being edited offline and is ready to publish, I will then highlight and copy the entire code from the text editor, open a new tab in Puffin browser, go to my blog’s home screen, click on “New post” and paste the code into the template. Then I will give the article a title and hit “Publish.” That’s it; a new blog article is now online. Note that all the preparatory work was done offline in a text editor, which is the best way to work on an iPad.
SUMMARY:
To recap, my method for typecasting while on the road is to:
1) upload the images needed to Flickr;
2) copy the HTML code of each image’s links from Flickr via Puffin browser;
3) paste each image’s HTML code into a text editor;
4) edit the finished Blogger article first as HTML code in the text editor;
5) copy the finished article as HTML code out of the text editor and paste it into the Blogger article template via Puffin browser.
If you are in the habit of tracking the typosphere via the blog roll along the right side of Richard Polt’s website, be aware that, on occasion, Blogger can take upward of 12 hours to update the blog roll, so don’t despair; just go to sleep and check it the next morning. During our 21 day vacation trek, this only happened twice.
WHAT TO WRITE ABOUT
I’ve covered in detail the techniques of how I typecast on the road, using a digital camera, iPad2, Filterstorm, Puffin browser and text editor apps, with image hosting via Flickr and blog hosting via Blogger; and some of the shortcomings and workarounds necessary to get all these to play nice together. If I were at home, I’d use my flatbed scanner, Photoshop and desktop browser instead, with little trouble and none of these workaround issues. But how do you come up with good stuff to write about?
As writers, we face this question every day, regardless of the setting. But writing while on the road presents its own special challenges. Consider this: you’re on vacation, driving a highway to some destination, and you haven’t the foggiest idea what to write about for that day. While it might seem that having to come up with another clever blog article, each and every day, might cut into your hopes for a relaxed, stress-free vacation, and you want it to be more than just a mere recounting of that day’s travels, there are stories all around you, just waiting to be told.
Often, the story is not about the destination but the journey along the way. The story can be about your travels that day, the challenges of the road and weather, or what you encountered along the way. Something unexpected almost always happens.
Another way to approach writing is to consider the historical aspect. What about the area you’re visiting that reminds you of earlier times? How do your travels resemble, or contrast with, that of your predecessors?
Sometimes funny things are said, or quirky things are noticed along the way, that can be good source content for some written piece.
Writing while traveling is really an extension of any other kind of writing, you just have to be conscious every day of your responsibility to be aware of those story possibilities all around you, at every moment. Doing this repeatedly, day after day, can sharpen your story-telling skills and hone your instincts for sniffing out a story from the clutter of daily life. After daily typecast blogging during my extended travels, I’ve found it entirely possible to be a daily writer; it’s a skill you have to keep continually practiced.
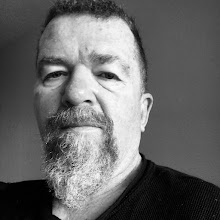
5 Comments:
Joe thank you for the excellent write-up. I want to share a really cool alternative to the camera for digitizing the typewritten page.
I purchased a Doxie Go WiFi scanner about six months ago. It has an internal (rechargeable) battery that lets it scan several hundred pages before needing a charge, and you can charge it from any powered USB connection.
You can transfer your images to a computer in two ways. You can plug the USB cable into the computer. You can also push a little button on the back of the scanner that turns on its built-in wifi and then "connect" to that wifi connection from your laptop.
Now, admittedly, this does require some kind of laptop as opposed to an iPad or something similar, but it works really great. I have also found that typewritten pages OCR very well and so I save all of mine as searchable PDFs. You see the scanned page image, but can search
for the text contained therein. As an added bonus, if you save your OCR'd pages to Google Drive, they are searchable there as well (up to the first 10 pages of a PDF).
Inspired!
I just ran a test on my own Wordpress self-hosted blog using only the tools available to me on my rather basic Android phone (camera, image editing software and upload to blog via phone browser). the result was acceptable enough (and simple enough) to put together a very lightweight mobile typecasting kit with which I'll be doing some additional tests. My goal will be the smallest/lightest possible kit with a manual typewriter and all the tools needed to post remotely without a wifi connection, so it will depend mainly on the phone's 4G connection, with the option of using wifi if it happens to be available.
Weather's still a bit too hot for roaming outside, but should break into Fall soon, mayhap I'll have my kit perfected in time for the cooler weather :D
Excellent and great post Joe!
I will be referring to it often.
I generally take an ultraportable if by air and whichever machine I want by car. I started with a Baby like yours, but when I cleaned my Montana it became the preferred air travel machine due to its better performance than the Baby. I use my compact digital camera and a laptop to blog.
During my last trip I was in a kind of protest against flying so I did not take a typewriter. I had a great place to type outside in the hotel gardens or outdoor cafe, time, and super weather. Mrs. would not let me go typewriter hunting though. I really missed typing, but I filled quite a few pages of my notebook. I did take a nice fountain pen.
Joe, thanks for all the expertise and showing (and sharing) your trip with us. It's been a pleasure following your journey in words and pictures!
An impressive guide for the roving typecaster! Thank you.
Post a Comment
<< Home